How to make a Bootable USB for Windows 7/8/10 in cmd
CMD is on the market on all of the windows computers, thus you'd not ought to worry concerning downloading any new package or computer code to form your Bootable USB. It is a touch long method however it ancient technique and continually works:
Run cmd Command Prompt; as Administrator. (This is an important step because you are going to edit disks which require admin privileges)There are several ways to open a command prompt with admin rights:
i) Press Windows + X and select Command Prompt
ii) Open begin menu, search cmd, right click and click run as administrator.
iii) Open task manager, click on file -> new task, tick Create this task with administrator privileges, type cmd and hit enter.
Connect your USB to your computer.
Type disk part and press enter. (This will open the windows inbuilt disk part utility which is used to manage the storage on your computer) DiskPart CMD
Type list disk and press enter. This will list all the storage device available on your computer. DiskPart CMD - List Disk
Choose your pendrive. For that kind choose disk one and press enter. (Here it is disk 1. In your laptop it should disagree thus select wisely)DiskPart CMD - choose Disk
Type clean and press enter. This will erase all data from your USB .DiskPart CMD - Clean Disk
Type create partition primary and press enter. DiskPart CMD - Create Primary Partition
Type select partition 1 and press enter. This will choose the partition we just created. DiskPart CMD - Select Partition
Type format=fs NTFS quick and press enter. This will perform a fast format with the NTFS filing system. (Windows use NTFS file system) DiskPart CMD - Format NTFS
Type active and press enter. This will mark your primary partition as active. DiskPart CMD - Mark Partition Active
Now copy all the information from Windows installation disk to your Bootable USB
Now yourUSB is bootable having desired windows installation.
How to Boot from Bootable USB?
As you just created a Bootable USB for your desired windows. Now it’s time to boot it and install windows on the computer of choice. There are various ways to boot from a Bootable USB. Here are some of the options that are commonly used:
Also read: Fix Windows 10 Shutdown, Sleep & Hibernate Problem
When your computer starts after powered on. Some operate key (Generally F8/F12) is employed to travel into boot device choice. Just make sure to insert the Bootable USB before powering on the computer and select your drive.
The other method which was traditionally used was to change the boot device order from the BIOS menu. For this, you will have to go to bios settings and change the boot order. (See motherboard manufacturer website for more information.)
We hope that we’ve cleared up any doubts you had regarding creating Bootable USB and also booting it.
Thank you for reading this post and keep connected to school Arrival to continue enjoying glorious posts. Share your views concerning this post within the comment section below. If you continue to have any question, throw it in the comment section.
If you discover this post useful, don’t hesitate to share this post on your social network. It will only take a moment and also it is quite easy and useful for others.

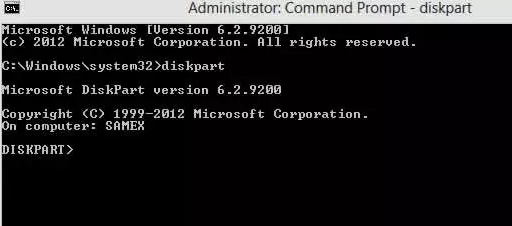








Comments
Post a Comment